Il est possible d’intégrer, dans une maquette de courrier, une image (appelée “image libre” dans le logiciel) qui ne concerne pas le patient : signature, logo, plan du cabinet, etc. Avant de pouvoir l’intégrer à un document type, il faut importer cette image dans le logiciel et l’associer à un praticien spécifique.
Important : seul un utilisateur de type “Praticien” peut se voir attribuer des images libres (le collaborateur et l’employé ne sont pas concernés).
Dans notre explication, prenons l’exemple de l’ajout de la signature d’un praticien.
> Etape 1 : import de la signature dans le logiciel
Pour associer une signature à un praticien, suivez le chemin ci-dessous :
Page d’accueil > Identités > Utilisateurs
Une fois sur la fenêtre :
- Sélectionnez le praticien.
- Appuyez sur “Modifier”.
- Cliquez sur l’onglet “Images Libres”.
- Cliquez “Gestion des images libres types”.
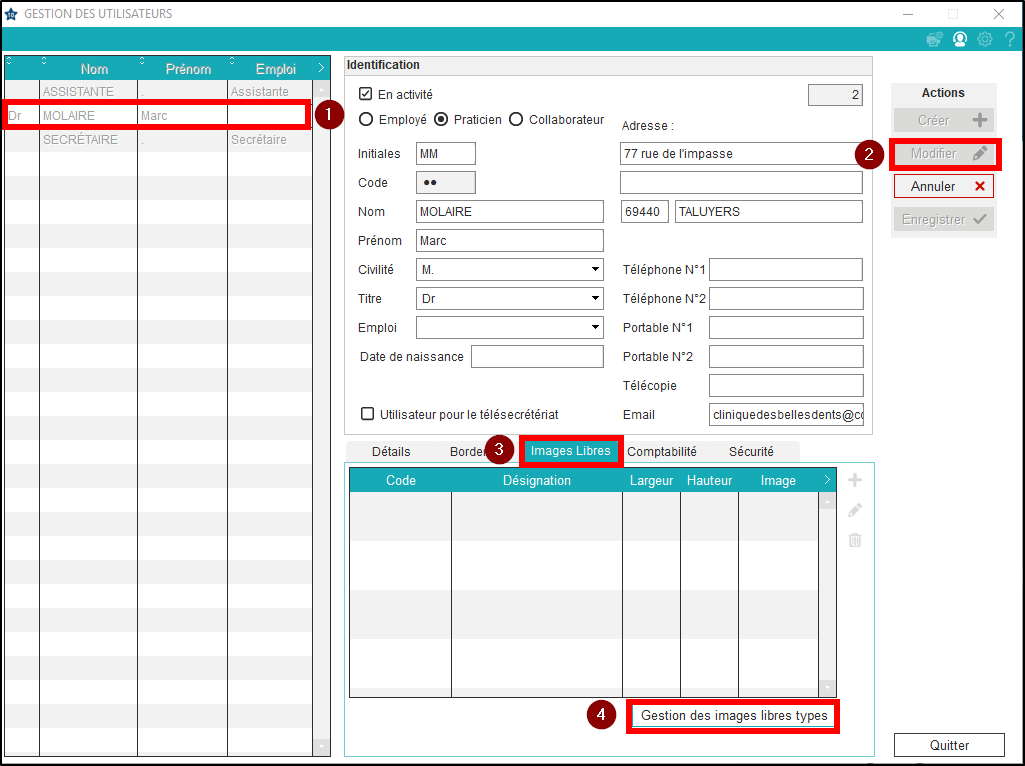
Dans la nouvelle fenêtre, onglet “Images libres” :
Cliquez sur ajouter.

Dans la nouvelle fenêtre :
- Renseignez un “Code” (le nom de l’image).
- Renseignez une “Désignation” (une description de cette image).
- Renseignez la “Largeur” en centimètres.
- Renseignez le “Hauteur” en centimètres.
- Cliquez sur “Enregistrer”.
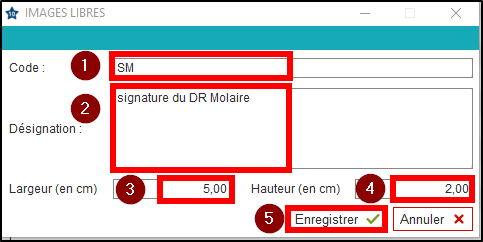
De retour sur la fenêtre “Gestion des images libres” :
- Vérifiez que votre signature a bien été créée.
- Appuyez sur “Quitter”.
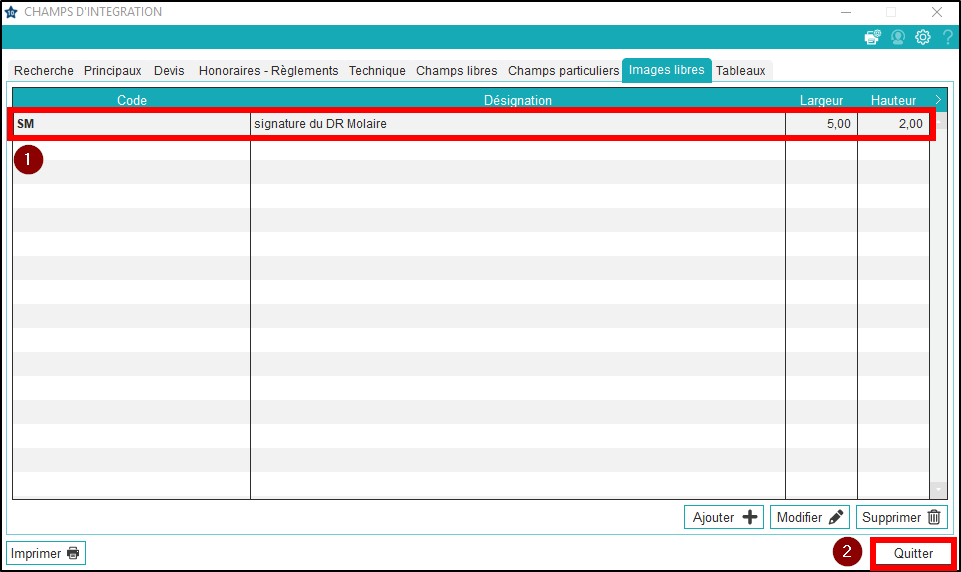
Revenu sur la fenêtre “Utilisateurs” :
- Sélectionnez l’image libre souhaitée.
- Appuyez sur “+” pour associer votre signature (stockée en dehors du logiciel) à cette image libre.

Dans la nouvelle fenêtre :
- Sélectionnez le fichier représentant votre signature sur l’ordinateur (ou un support externe).
- Appuyez sur “Ouvrir”.

Une fois revenu sur la fenêtre “Utilisateurs” :
- Vérifiez que votre signature est bien présente dans la colonne “Image”.
- Cliquez sur “Enregistrer”.
- Cliquez sur “Quitter”.
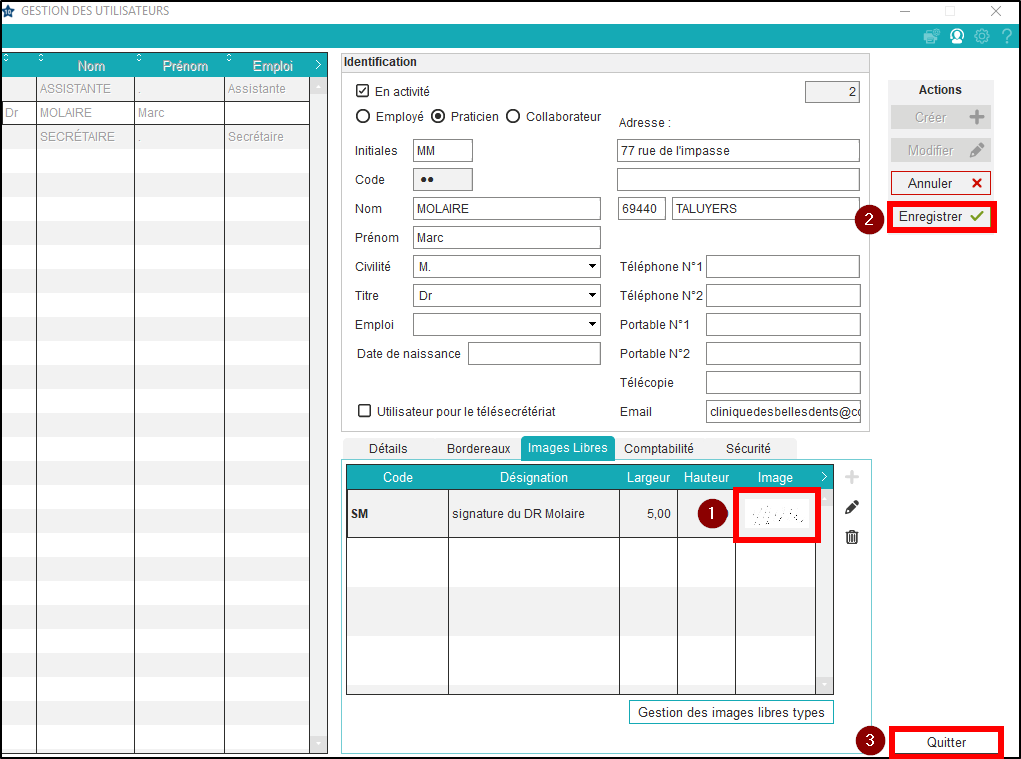
> Etape 2 : ajout de la signature précédemment créée
Pour ajouter une signature dans une maquette de courrier, suivez le chemin ci-dessous :
Page d’accueil > Paramétrage > Courrier > Documents types
- Sélectionnez votre maquette de courrier.
- Appuyez sur “Ouvrir ce document”.
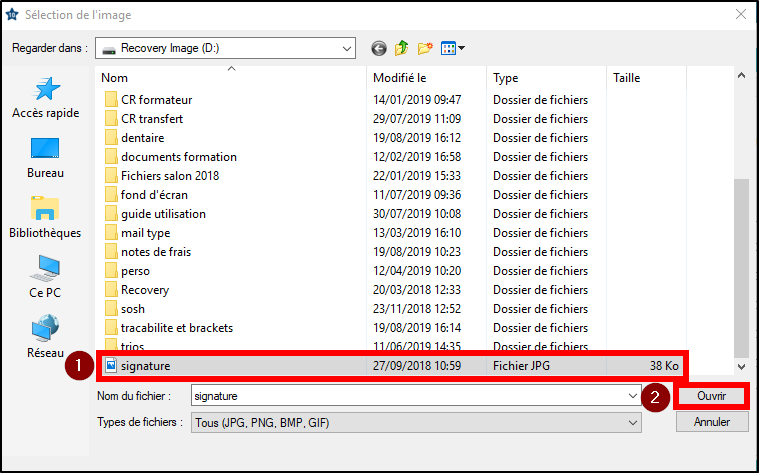
Une fois dans le logiciel Word :
- Appuyez sur la double flèche pour dépliez le bandeau “Ajout d’images ou de champs d’intégration”.
- Cliquez sur “Une image libre”.
- Choisissez la signature dans les “Images libres disponibles”.
- L’image libre sélectionnée apparaît dans le tableau.
- Sur le document, la signature est représentée par un rectangle noir en haut à gauche.
- Déplacez l’image libre à l’emplacement souhaité.
Important : pour garder le même rapport hauteur/largeur et éviter toute déformation, pensez à toujours agrandir ou rétrécir l’image à partir d’un coin.
- Enregistrez votre courrier.
- Fermez le document.
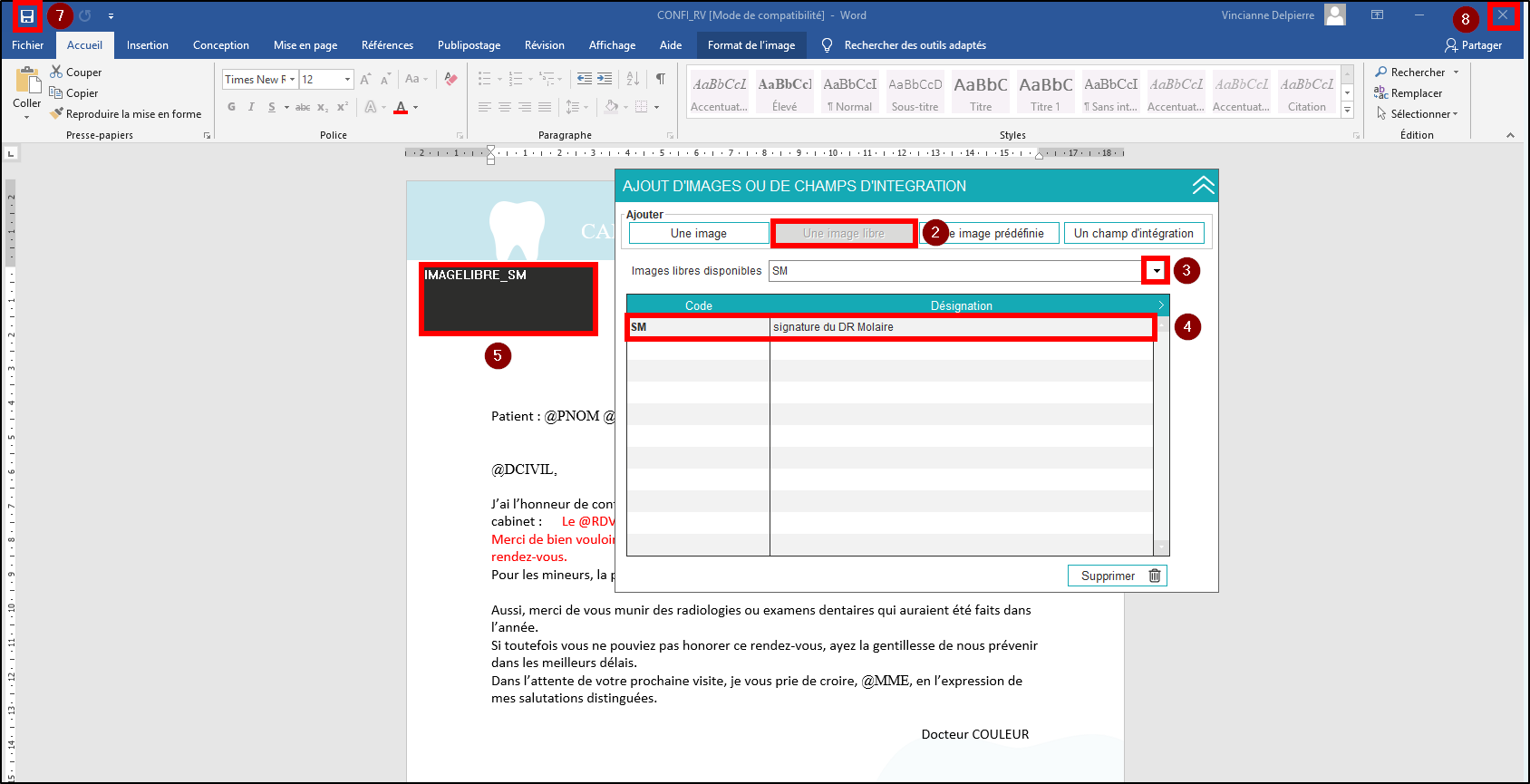
Astuce : si vous ajoutez plusieurs images à la suite, elles seront positionnées les unes sur les autres, en haut à gauche de votre document. Le tableau vous permet de savoir combien d’images sont intégrées au courrier.
Une fois le courrier fermé :
Vérifiez que votre image est bien incluse dans le document.

- m.vicente on 11 juin 2020 à 14 h 41 min
- m.vicente on 11 juin 2020 à 14 h 40 min
- m.durand on 9 juin 2020 à 13 h 48 min
- m.durand on 9 juin 2020 à 13 h 38 min
Cet article a été créé par admin le 2 août 2019.