Il est possible de créer des champs d’intégration personnalisés pour compléter ceux déjà présents dans le logiciel. Il en existe deux catégories : les champs particuliers qui concernent le patient (sexe et type), et les champs libres qui se réfèrent aux correspondants (relation entretenue avec le praticien permettant de choisir une formule de politesse personnalisée respectant le tutoiement et le vouvoiement, par exemple).
Pour ouvrir un maquette de courrier et créer un champ d’intégration personnalisé, suivez le chemin ci-dessous :
Page d’accueil > Paramétrage > Courrier > Documents types
Note : si vous souhaitez créer un champ d’intégration personnalisé sans l’utiliser tout de suite, suivez le chemin ci dessous :
Page d’accueil > Paramétrage > Courrier > Champs d’intégration puis allez directement à l’étape n°3, soit de la section “Créer un champ particulier” (patient) soit de la section “Créer un champ libre” (correspondant), selon votre besoin.
Une fois dans cette fenêtre :
- Sélectionnez votre maquette de courrier.
- Cliquez sur “Ouvrir ce document”.

Créer un champ particulier
Une fois dans le logiciel Word :
- Appuyez sur la double flèche pour déplier le bandeau “Ajout d’images ou de champs d’intégration”.

- Cliquez sur “Un champ d’intégration”.
- Puis sur “Champs particuliers”.
- Remplissez une ligne complète du tableau.
Exemple, nous allons ajouter la date de naissance du patient, précédée du verbe naître : le participe passé doit donc respecter le sexe du patient (“né” ou “née”). - Saisissez “née”, dans la colonne “Enfant de sexe féminin” et “Adulte de sexe féminin”.
- Saisissez “né”, dans la colonne “Enfant de sexe masculin” et “Adulte de sexe masculin”.
- Cliquez sur “Enregistrer”.
Important : l’enregistrement permet de mémoriser ce nouveau champ d’intégration pour une utilisation future : il sera disponible via l’onglet “Recherche”.
- Positionnez votre souris à l’endroit souhaité dans le document.
- Sélectionnez la ligne @PART_01.
- Cliquez sur “Sélectionner”.
Note : pour intégrer, par exemple, la date de naissance à ce document, veuillez consulter la FAQ “Comment ajouter des champs d’intégration à une maquette de courrier ?”.
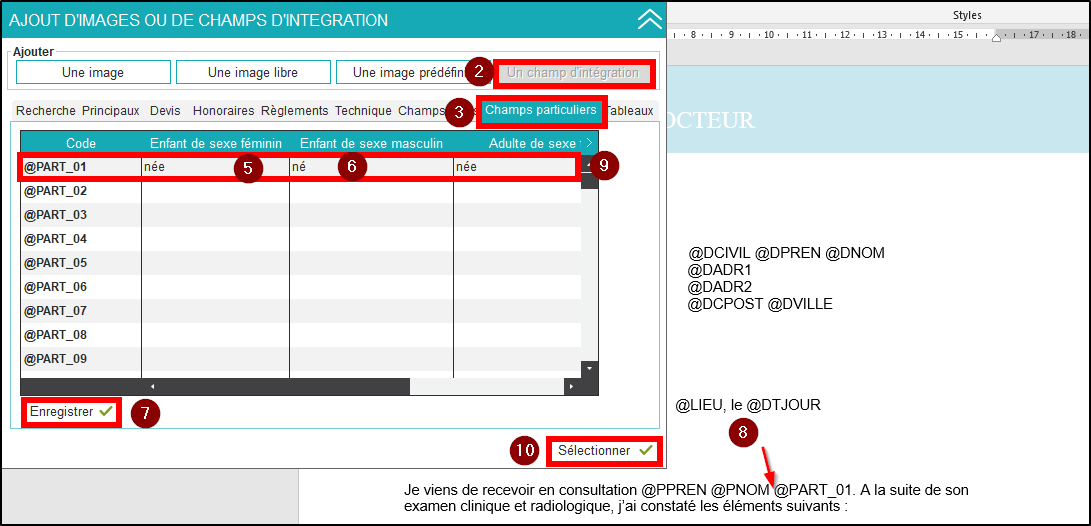
Créer un champ libre
Une fois dans le logiciel Word :
- Appuyez sur la double flèche pour déplier le bandeau “Ajout d’images ou de champs d’intégration”.

- Cliquez sur “Un champ d’intégration”.
- Puis sur “Champs libres”.
- Remplissez une ligne complète du tableau.
Exemple, nous allons terminer le document par une formule de politesse, différente selon la relation entretenue par le praticien avec le correspondant : “Amicalement” ou “Confraternellement”. - Saisissez “Amicalement”, dans la colonne “Ami” et “Amie”.
- Saisissez “Confraternellement”, dans la colonne “Consœur” et “Confrère”.
- Cliquez sur “Enregistrer”.
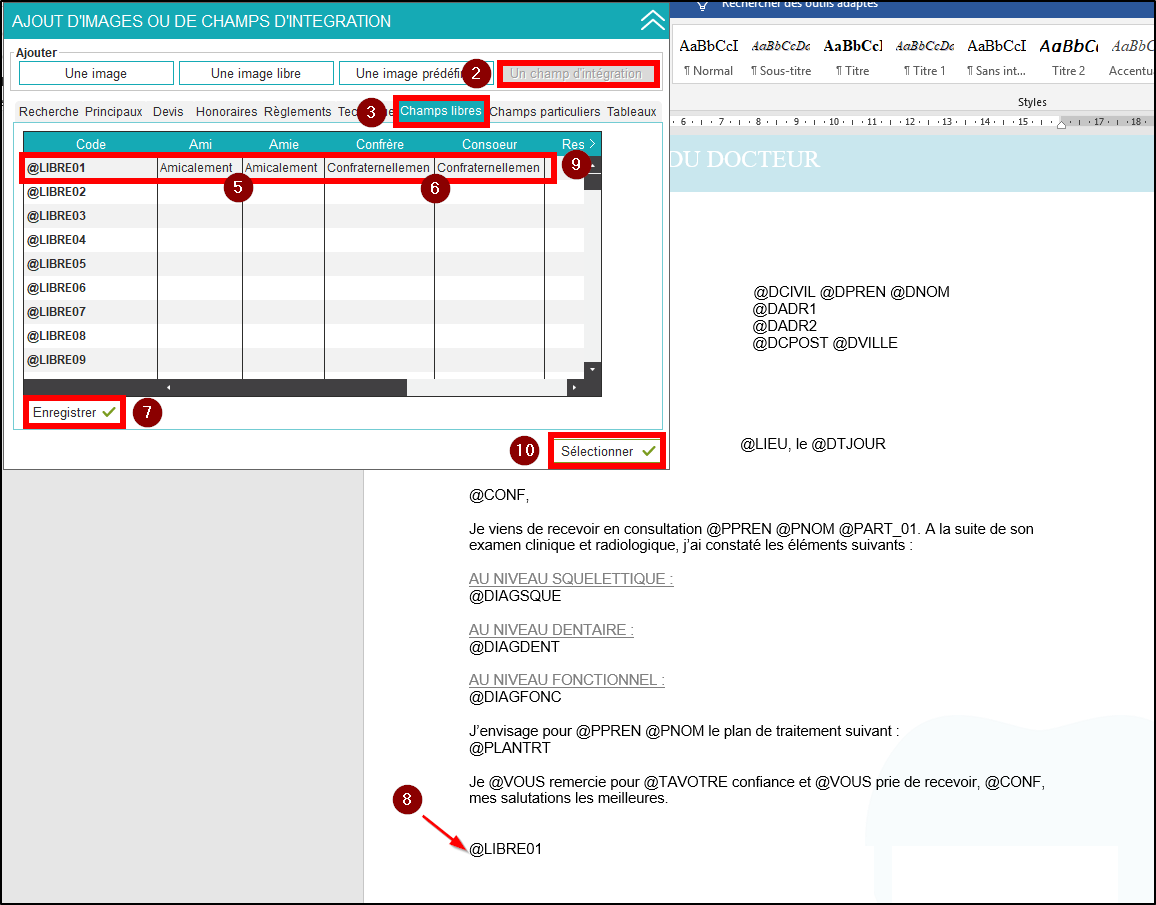
Important : l’enregistrement permet de mémoriser ce nouveau champ d’intégration pour une utilisation future : il sera disponible via l’onglet “Recherche”.
- Positionnez votre souris à la fin du document.
- Sélectionnez la ligne @LIBRE01.
- Cliquez sur “Sélectionner”.
Note : pour visualiser la zone du logiciel où doit être indiquée la relation du correspondant avec les différents praticiens, veuillez consulter la FAQ “Comment spécifier la relation d’un praticien avec un correspondant ?”.
- m.vicente on 11 juin 2020 à 14 h 29 min
- m.vicente on 11 juin 2020 à 14 h 28 min
- m.durand on 11 juin 2020 à 14 h 23 min
- m.vicente on 11 juin 2020 à 14 h 17 min
- m.vicente on 11 juin 2020 à 14 h 15 min
Cet article a été créé par admin le 2 août 2019.