Tout comme les photos et radios, les informations administratives et/ou cliniques de chaque patient peuvent être intégrées à une maquette de courrier. L’objectif est de ne pas avoir à modifier le contenu à chaque utilisation d’un courrier dans le dossier du patient. Par exemple, pour récupérer automatiquement sur un courrier les nom, prénom, âge, adresse et dentiste traitant du patient, il suffira d’utiliser les champs d’intégration associés.
Pour ajouter des champs d’intégration dans une maquette de courrier, suivez le chemin ci-dessous :
Page d’accueil > Paramétrage > Courrier > Documents types
Une fois sur la fenêtre :
- Sélectionnez la maquette de courrier concernée.
- Cliquez sur “Ouvrir”.
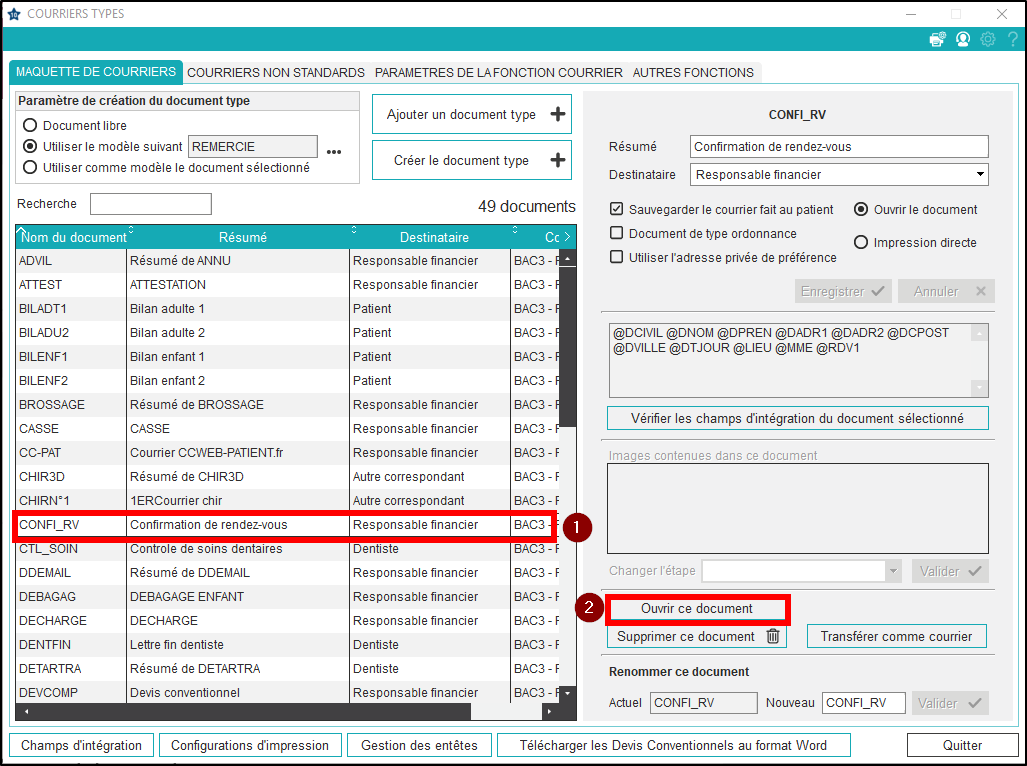
Une fois dans le logiciel Word :
- Cliquez sur la double flèche pour déplier le bandeau “Ajout d’images ou de champs d’intégration”.

- Positionnez le curseur à l’endroit où vous voulez intégrer le champs d’intégration sur votre courrier.
- Cliquez sur “Un champ d’intégration”.
- Renseignez un mot-clé pour trouver le champ d’intégration correspondant et validez avec la touche “Entrée”. Prenons comme exemple l’ajout du nom, puis du prénom du patient.
Les résultats de la recherche s’affichent. - Cliquez sur la ligne du nom du patient.
- Cliquez sur “Sélectionner”.
- Cliquez sur la ligne du prénom du patient.
- Cliquez sur “Sélectionner”.
Note : outre la recherche, il est possible d’afficher les champs d’intégration par catégorie (principaux, honoraires, règlements, etc.). Il est également possible de créer vos propres champs d’intégration (accord du participe passé selon le sexe du patient, formule de politesse personnalisée respectant le tutoiement et le vouvoiement, etc.).

- Sur le document Word, tous les champs d’intégration sont représentés avec un “@” au début. Exemple : @PPNOM pour le nom du patient.
- Insérez un espace avant le deuxième “@” : lorsque deux champs d’intégration se suivent, il faut nécessairement un espace entre les deux.
- Enregistrez votre courrier.
- Fermez le document.
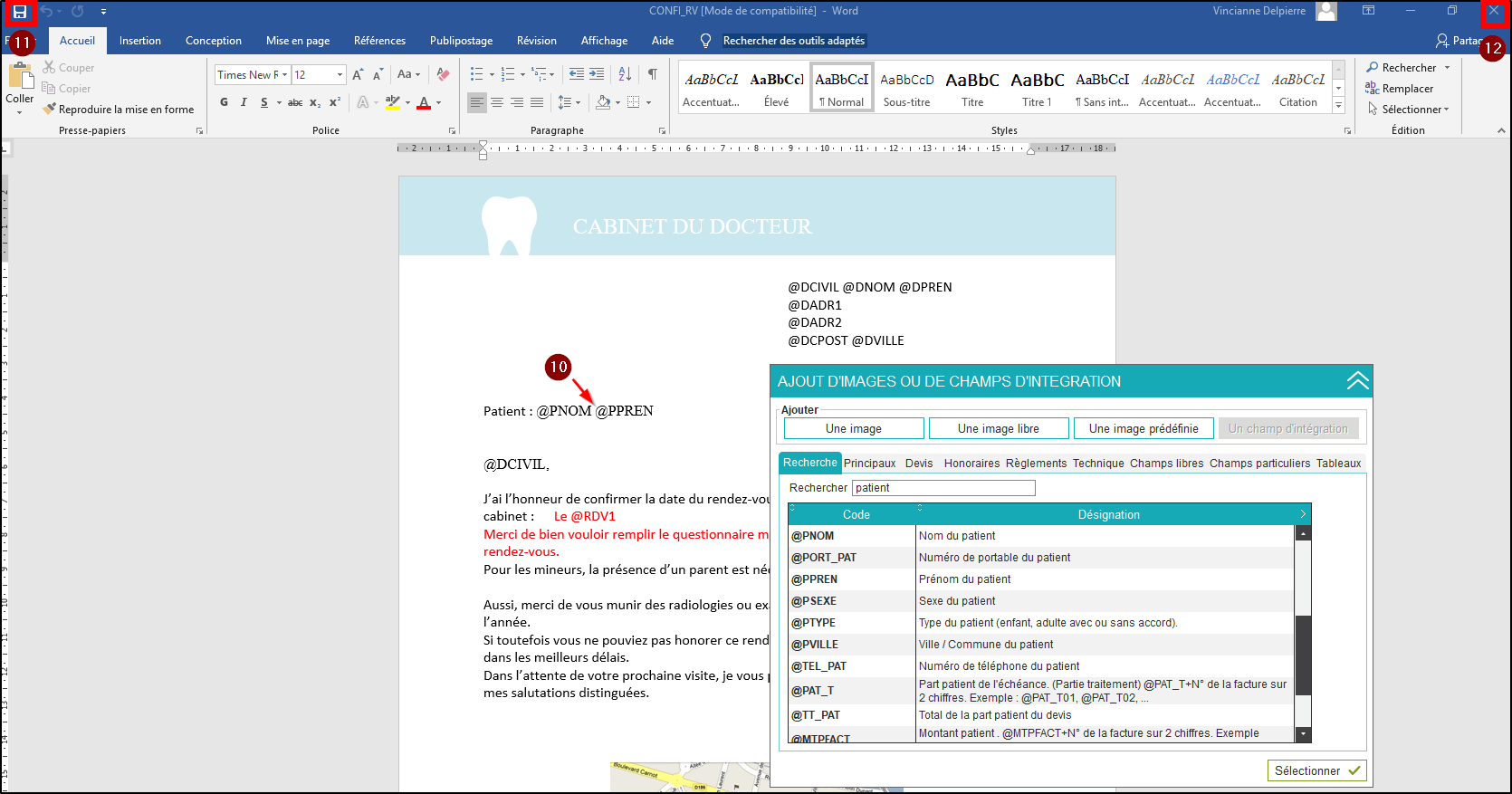
Une fois le courrier fermé, de retour sur le logiciel :
- Cliquez sur “Vérifiez les champs d’intégration du document sélectionné”.
Important : cette action doit être effectuée dès qu’un champ d’intégration est ajouté dans une maquette de courrier. - Attendre qu’une nouvelle fenêtre s’ouvre indiquant la fin du contrôle puis cliquez sur “OK”.
- Les champs d’intégration de notre document doivent être listés dans la zone à droite.

Important : à l’utilisation d’un courrier dans le dossier patient, si la fusion ne fonctionne pas (vous visualisez des champs d’intégration à la place des données du patient), cela peut s’expliquer de deux manières :
- l’étape de vérification des champs d’intégration a été oubliée.
- il manque un espace entre deux champs d’intégration.
Note : si, en utilisant un courrier, les données ne s’affichent pas à la place du champ d’intégration après la fusion (créant une zone vide), c’est que l’information attendue est manquante dans le logiciel : pas de dentiste traitant, pas de numéro de dossier, etc.
- m.vicente on 11 juin 2020 à 15 h 10 min
- m.vicente on 11 juin 2020 à 15 h 09 min
- m.vicente on 11 juin 2020 à 15 h 08 min
- m.durand on 9 juin 2020 à 13 h 27 min
- m.durand on 9 juin 2020 à 13 h 26 min
Cet article a été créé par admin le 1 août 2019.